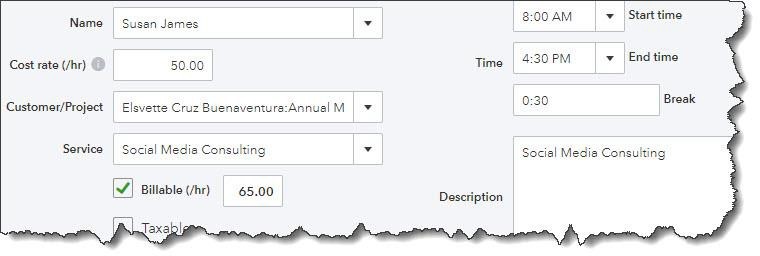Sometimes, you have to spend money on your customers. Make sure you’re billing them for it.
Usually, money flows from your customers to your business. But there may be times when you have to purchase items for a job whose costs will eventually be reimbursed. Or you, or an employee, might spend time providing services for customers and get paid for those hours by your company before you receive payment from the responsible party. If you’re a sole proprietor with no payroll and no reserves, of course, you just have to wait to be paid for your work.
In the first two cases, you’re spending money upfront that will eventually be paid back. In all three cases, QuickBooks Online calls these billable expenses and billable time, and it does a good job of tracking these transactions – much better than if you were scribbling notes on a receipt or a paper timecard.
Obviously, you want to be paid for these expenditures as soon as possible to minimize their impact on your own cash flow. So QuickBooks Online “reminds” you that they need to be billed when you create an invoice for a customer. It also offers reports that help you track unbilled time and expenses. Here’s a look at how it works.
Tracking Billable Time
It’s easy to create a billable time activity. Click +New, then Single time activity. Fill in the blanks and select items from drop-down lists until you’ve completed a form. The critical section of this screen is pictured below:
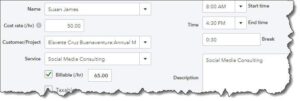
When you create a record of a billable single time activity, be sure you’ve marked it as such.
In this example, the employee will receive $50/hour for the work done (Cost rate). Because the Service being provided will be billed back to the customer, you click in the box in front of Billable to create a checkmark.
You’re charging the customer $65/hour (a $15/hour markup), so you enter that number in the Billable field.
You don’t have to worry about remembering that. QuickBooks Online, as it does with all of your other company information, retains that and makes it available to you.
Tracking Expenses
You probably already know how to record expenses in QuickBooks Online. You can either click the +New button and then Expense, or you can click the Expenses link in the toolbar and the New transaction | Expense. Just as you did in recording time activities, you complete the fields and place a checkmark in the Billable column and select the Customer/Project from the drop-down list.
Once you’ve saved a billable expense, it will appear in the table on the Expense Transactions page. To display is again, click View/Edit at the end of the corresponding row. The transaction will open, and you’ll notice that there’s a small View link in the Billable column. Click it, and you’ll see this:
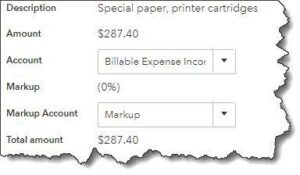
A partial view of the Billable Expense screen
In this example, there’s been no markup applied to the transaction. If you want to add markup costs to all billable expenses, click the gear icon in the upper right and go to Account and settings | Expenses. Click the pencil icon to the far right of the Bills and expenses block of options. Click the box in front of Markup with a default rate of to create a checkmark and enter a percentage. All of your billable expenses will now include a markup of that percentage.
Invoicing Time and Expenses
The next time you invoice a customer who has outstanding time and expenses, QuickBooks Online will remind you that they’re pending. Open an invoice form and select a customer who you know has billables. The right vertical pane will contain a box containing information like this:
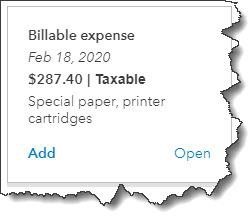
QuickBooks Online reminds you when a customer you’re invoicing has outstanding billable time and/or expenses.
Click Open if you want to see the original expense record. Clicking Add will, of course, include that transaction on the invoice.
QuickBooks Online offers another way to see your pending billables. Click the Reports link in the toolbar and scroll down to the Who owes you section. You’ll see two related reports here: Unbilled charges and Unbilled time.
We want you to make sure that you’re getting reimbursed for all of the time and expenses you incur on behalf of your clients. So please let us know if you have further questions on this topic or if you have other QuickBooks Online issues.
To know more visit our site www.applingassociates.com